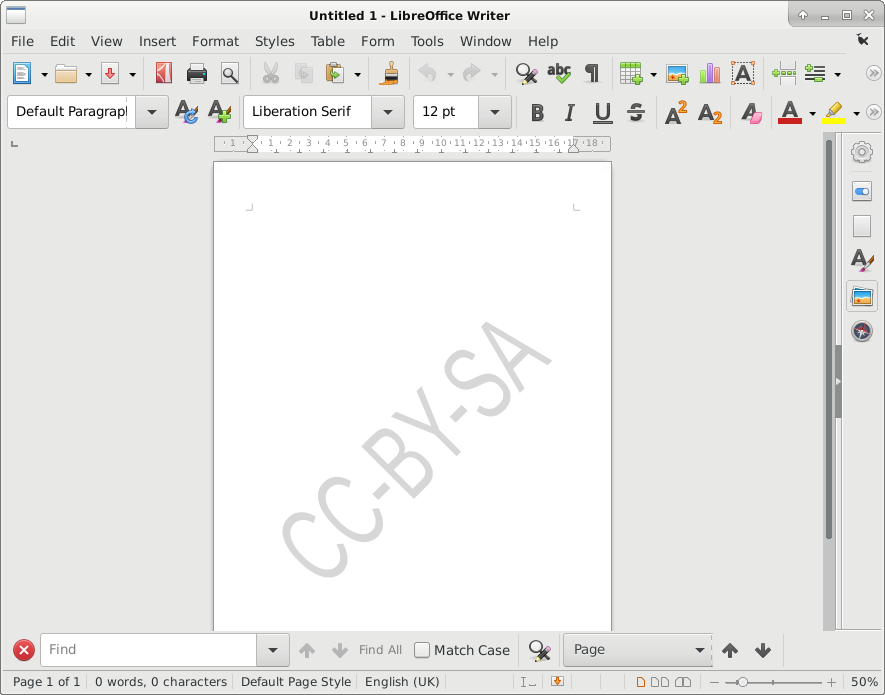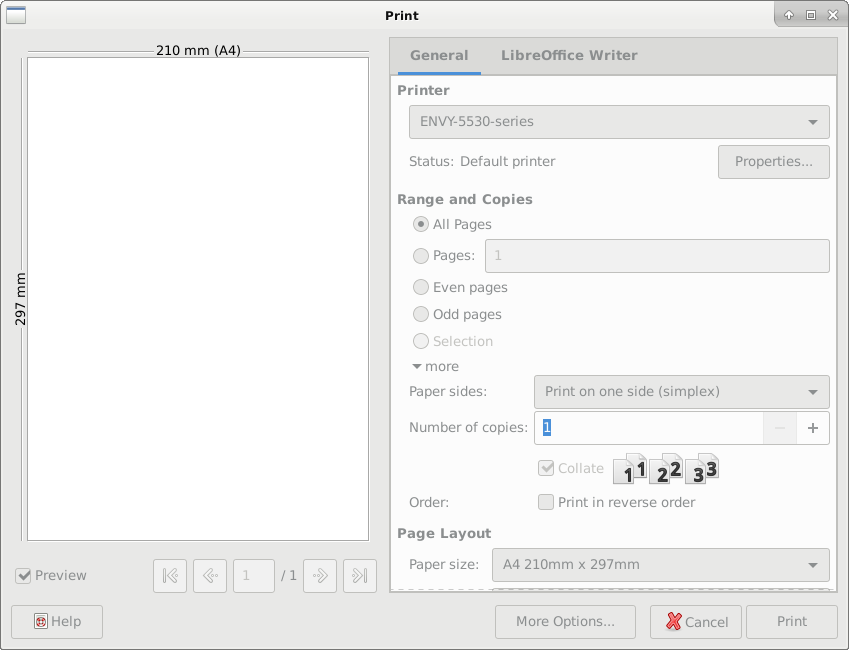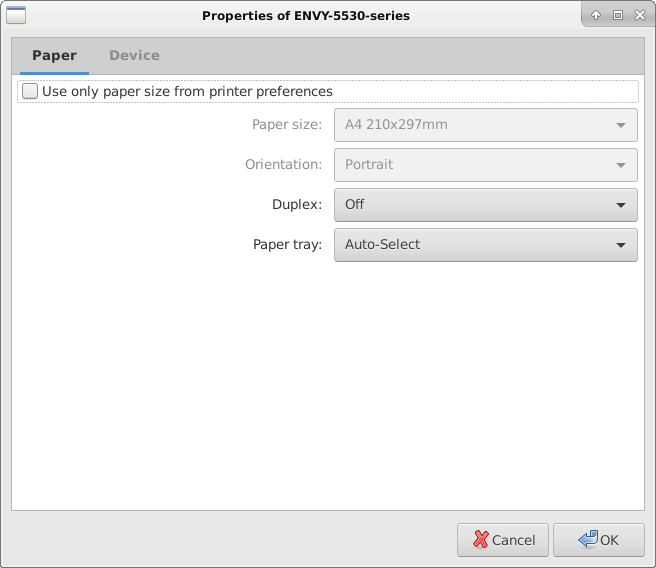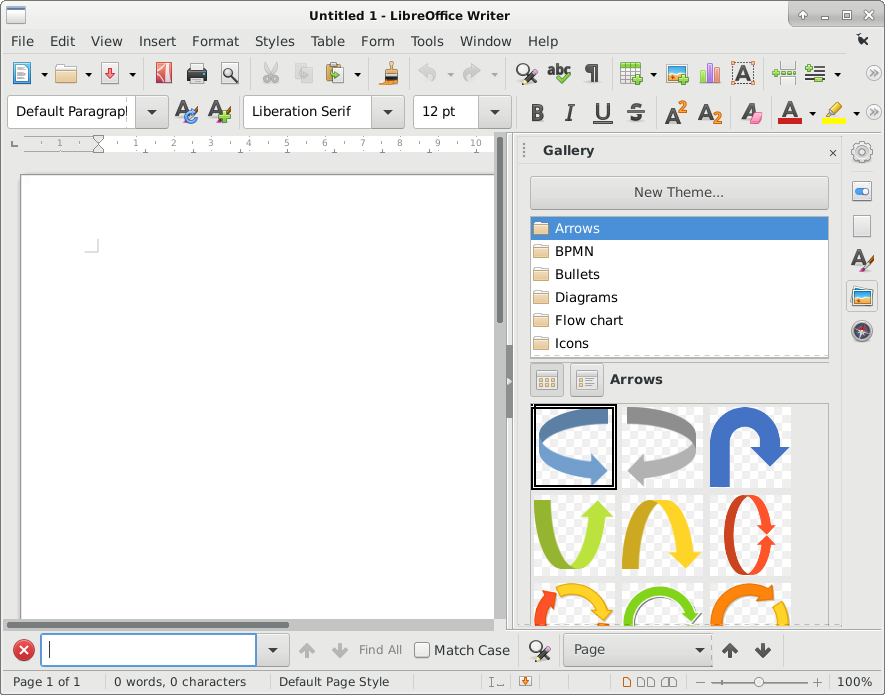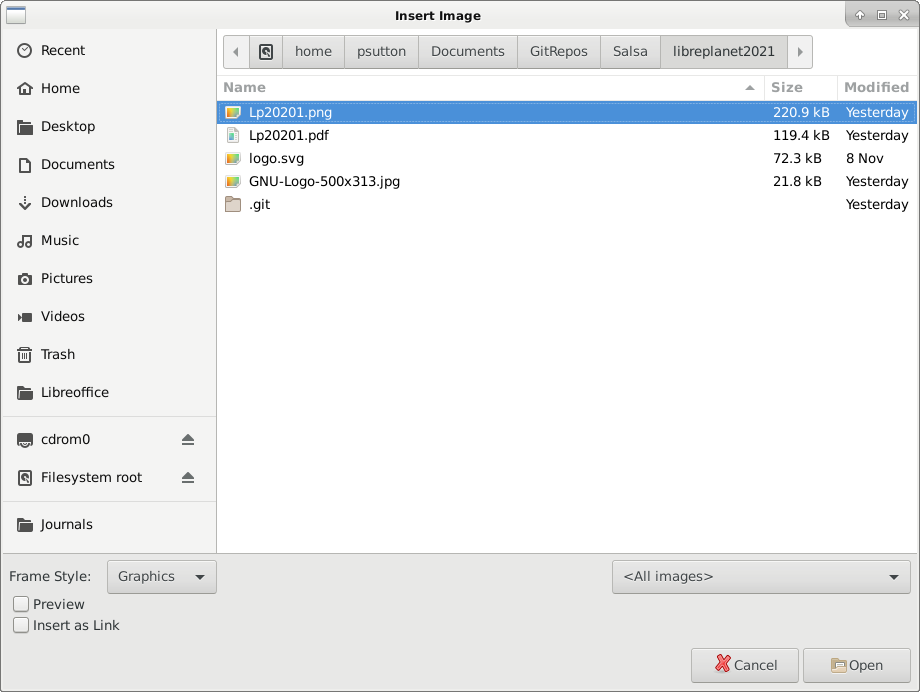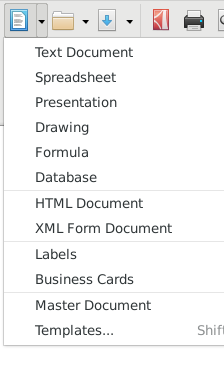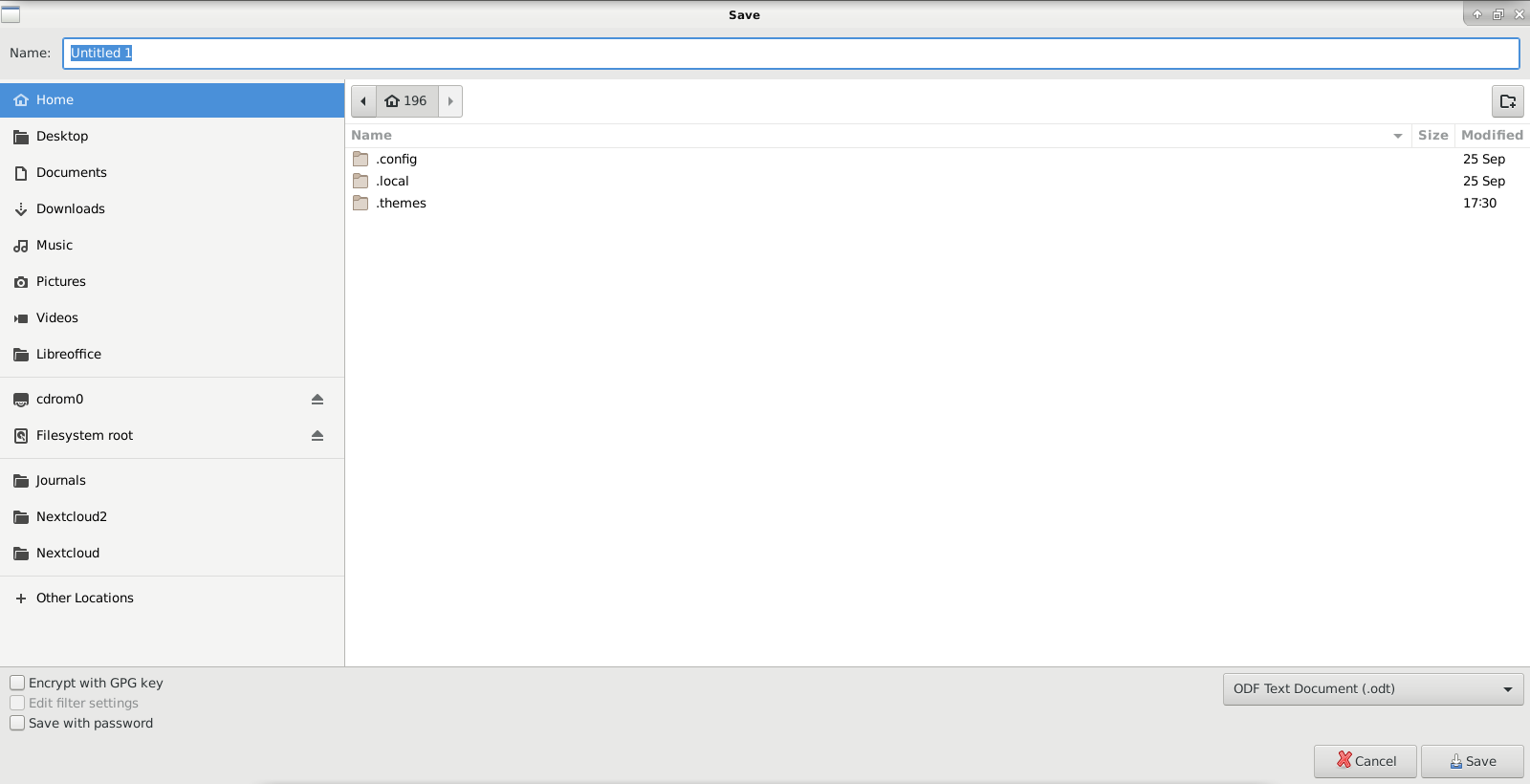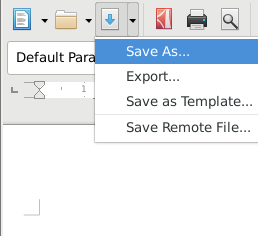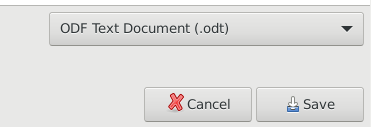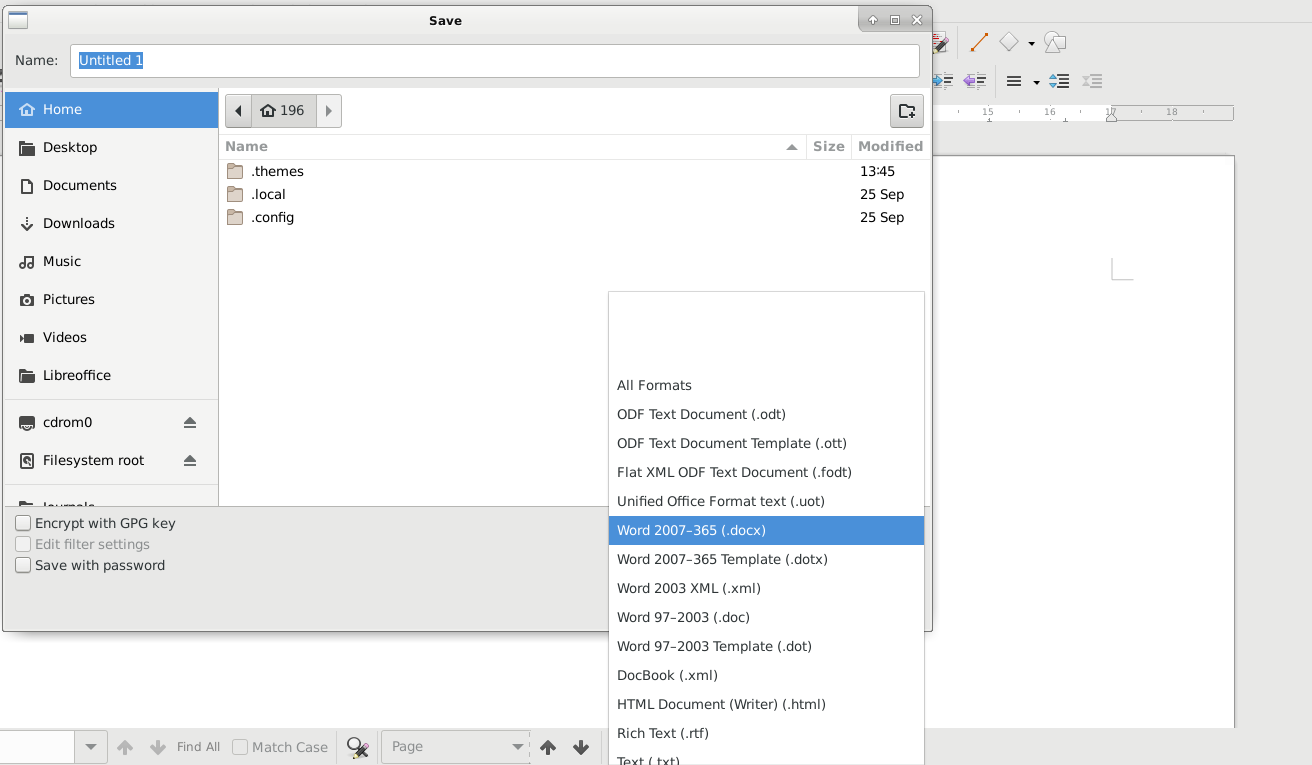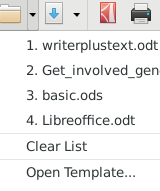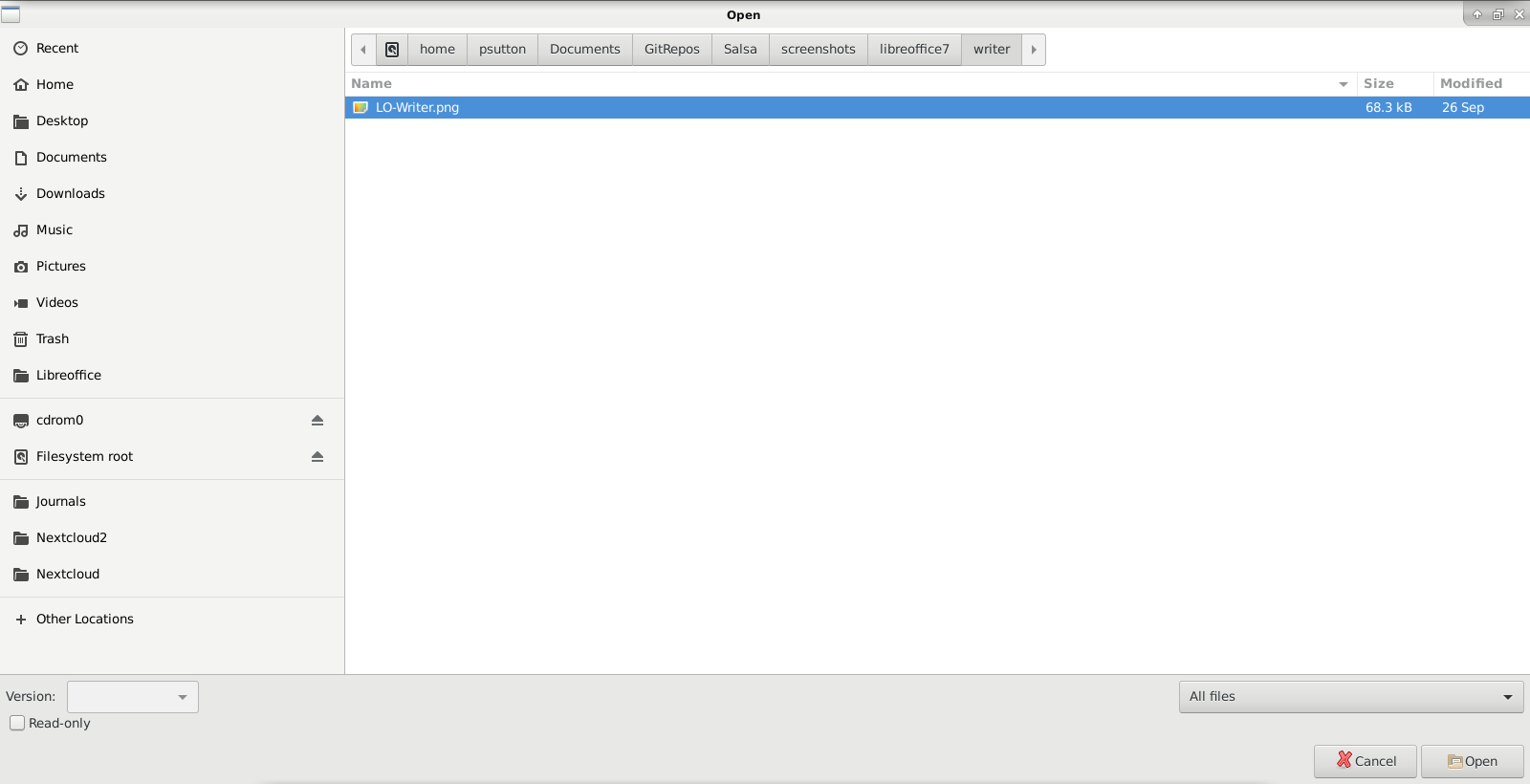viewLibreOffice 7 Writer 11
Watermarking
A watermark, is text or graphic on the page that appears behind the main text. They are used to for example display status of the document e.g Draft, Final, or copyright information for example CC-BY-SA CC-BY-NC for example.
To insert a watermark on the page.
Format menu —> Watermark
Brings up

Opacity is now light / Dark it will appear, the higher the percentage, the lighter it is. You can also change font, colour etc.
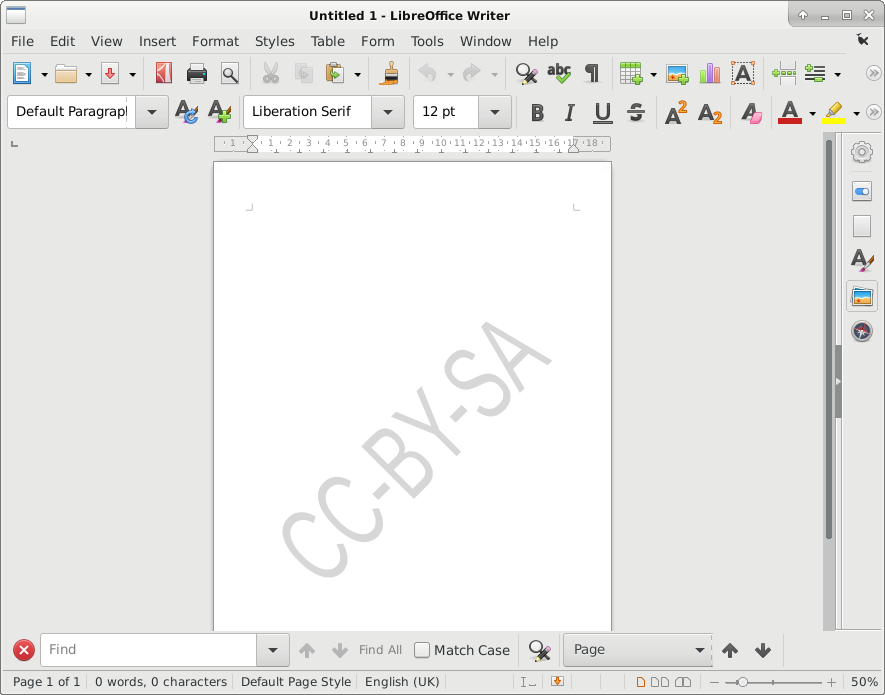
If you need to edit, go to
Format menu —> Watermark and edit to suit.
Enter the details

This work is licensed under a Creative Commons Attribution-ShareAlike 4.0 International License
viewLibreOffice 7 Writer 10
Printing
Once you have created a document, you can either send via e-mail or print the document for display, if a poster, or handing out if a flyer for example.
Printing generally has two parts.
- Print preview, as suggested displays a preview of what your page will look like. You can check you are happy with everything before printing.

Pressing the print preview icon on the right will give you

You can check you are happy with the layout before pressing print, or click Close Preview

Pressing Close preview will take you back to your document.
- Printing

Pressing the print icon on the left will bring up the printer dialogue box.

For example; Which pages to print or all pages, order, (reverse printing will print first page last, saving having to re-order manually)
From here you can select how you want to print your document. Clicking more gives you some more options:
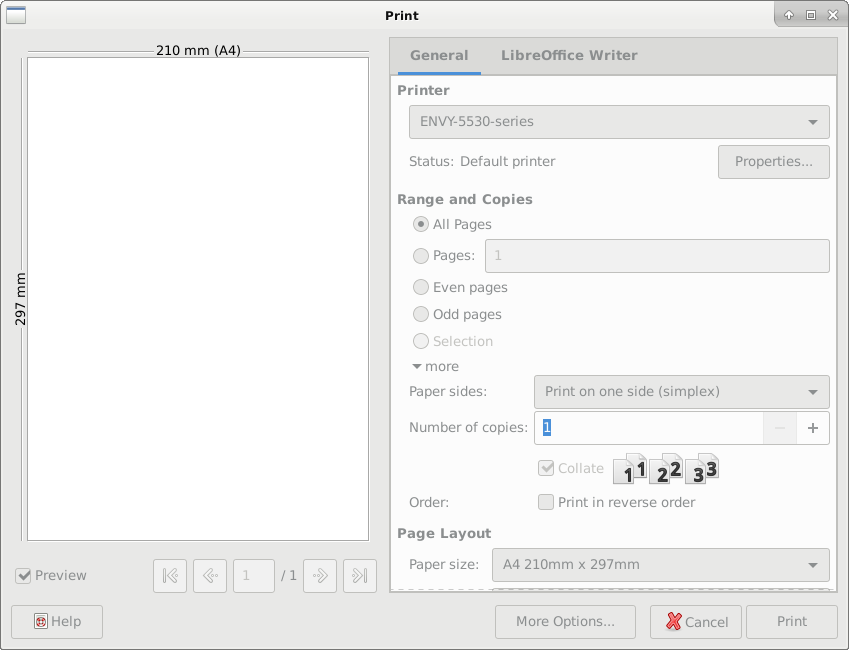
This is handy if your printer supports duplex, print double sided to save paper.
Clicking on Properties —> Device Tab, gives you the option to print in Colour or Black and White, and select print quality, which saves on ink / toner.

Properties —> Paper tab, allows you to set paper size.
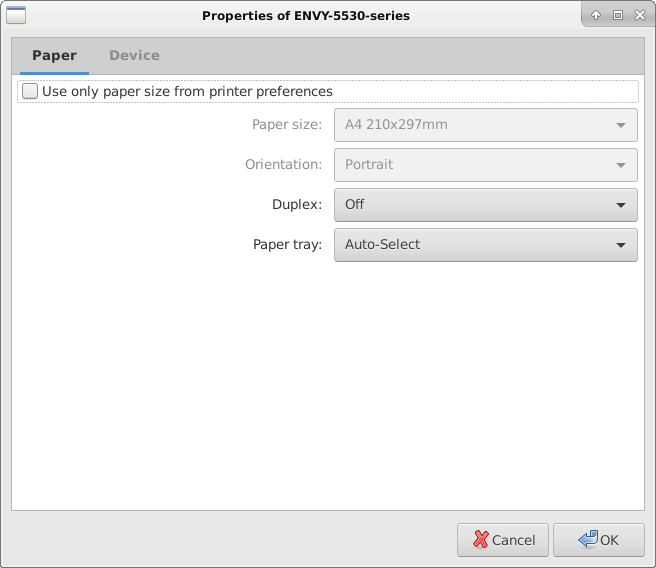

This work is licensed under a Creative Commons Attribution-ShareAlike 4.0 International License
viewLibreOffice 7 Writer 9
When making lists of information. Bullet points helps to make a list look more presentable:
There are two main types of list
- Numbered
- Each item is listed in order
- Numbers auto increment
- Bullet (itemized)
- Each item on its own line
- Useful for important points
- Can be mixed
- item 1
- item 2
- can be customized
The tool bar icon for bullet points



It is worth experimenting with the options:-
Indenting bullets
Lets say you have
- item 1
- item 2
- item 3
- item 4
- item 5
You want to indent item 2 so it is a sub-item of item 1
- item 1
- item 3
- item 4
- item 5
Put the cursor before the first item text (item 2, in this case) and press tab.
If you then decide you no longer want item 2 to be indented, put the cursor before the item and press shift+tab
And you will go back to your original list format again.
- item 1
- item 2
- item 3
- item 4
- item 5

This work is licensed under a Creative Commons Attribution-ShareAlike 4.0 International License.
viewLibreOffice 7 Writer 8
Adding Images
Adding images to documents, helps to illustrate what is being put across to the reader, breaks up text on a page and helps to make documents more interesting.
There are several ways to insert images
- Image Gallery
Insert Menu —> Media —> Gallery
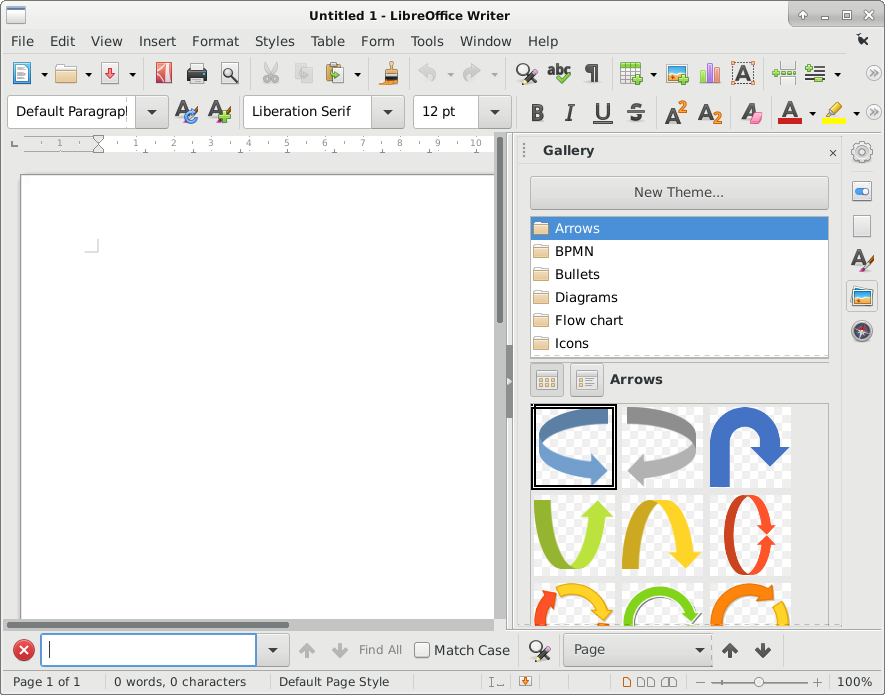
Find the image you would like, drag to your page, you can then resize to suit, with the grab handles.
- Insert Image (other source)
Insert menu —> Image
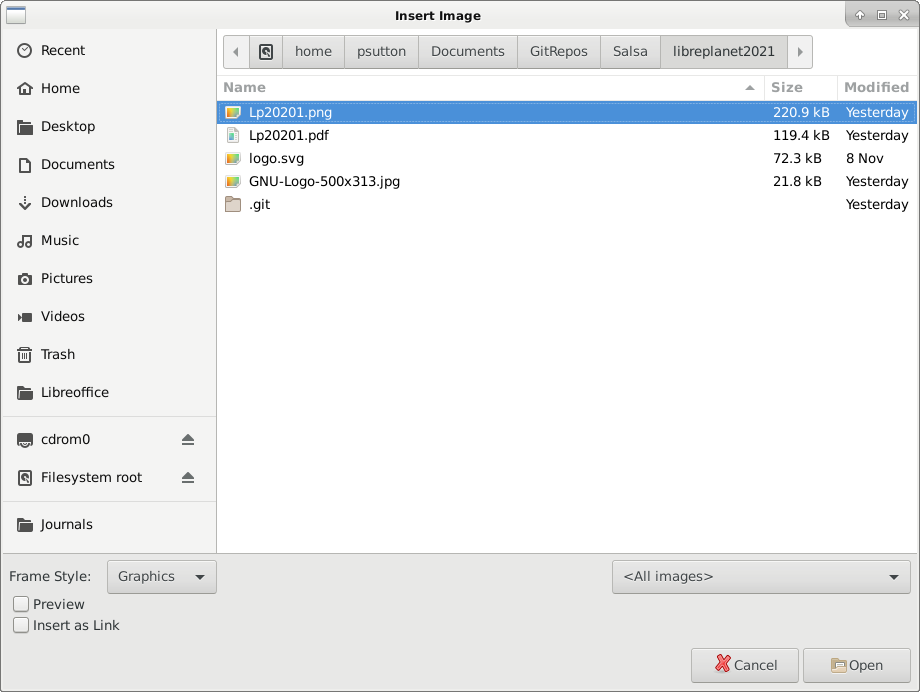
End result:-


This work is licensed under a Creative Commons Attribution-ShareAlike 4.0 International License.
viewLibreOffice 7 Writer 6
Justify text
By default text is aligned to the left hand side of the page. This can be changed with text justification.

The options on the tool bar from left
Align text to the left of the page
Align text to the centre (useful for titles etc)
Align text to the right
Justify – this gives a straight edge to the text on Both sides of the page.

This work is licensed under a Creative Commons Attribution-ShareAlike 4.0 International License.
viewLibreOffice 7 Writer 5
New files
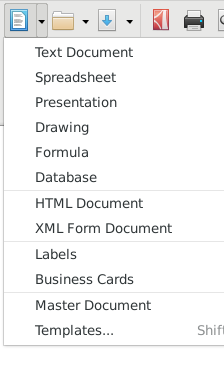
Save and Open files
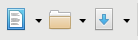
Shows, from left: New, Open & Save
Once you have created a document, you may want to save it for later.
On the file menu click SaveAs or click toolbar icon.
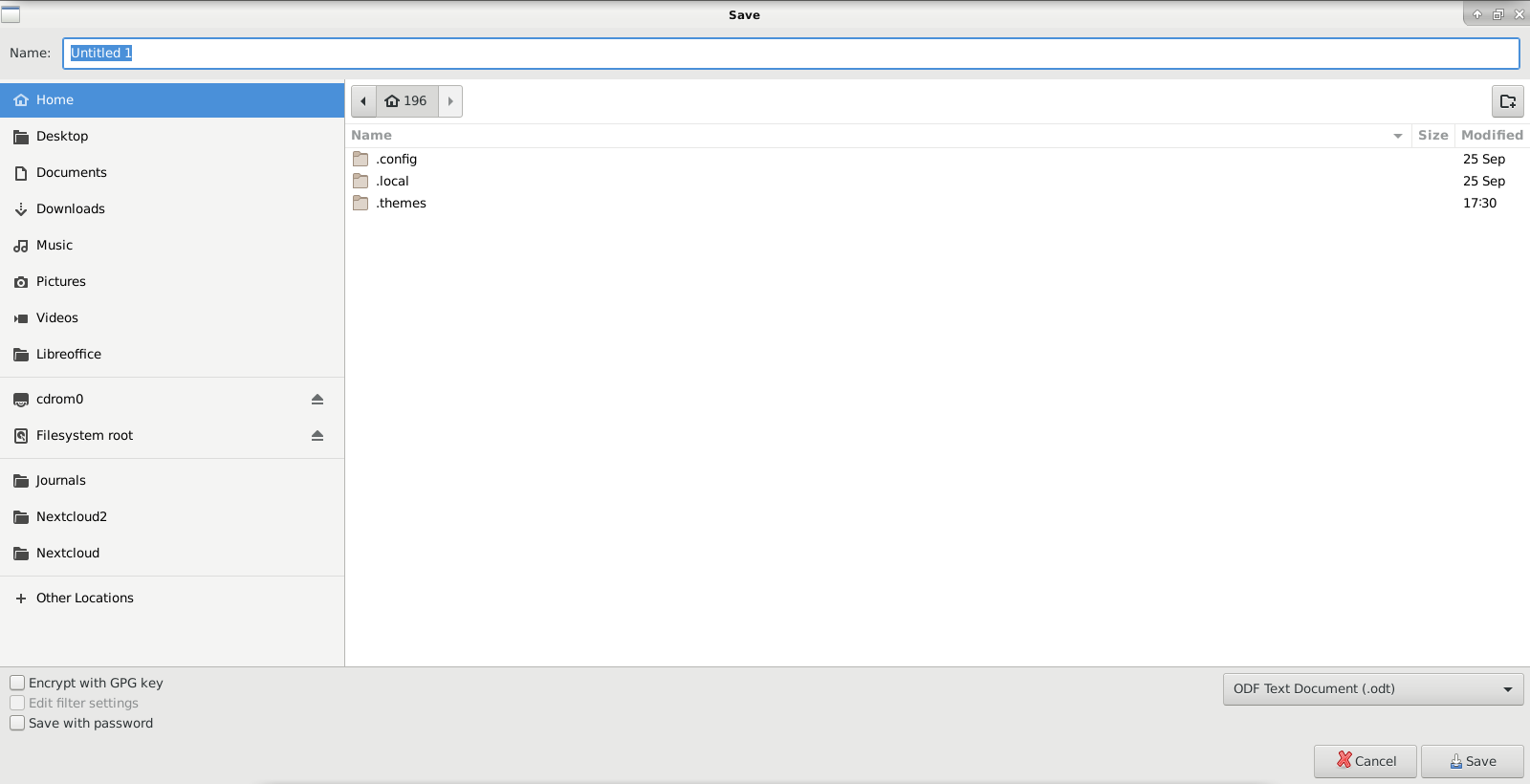
To Save a file:
Select Save As from menu bar or click on arrow next to Save to select SaveAs option.
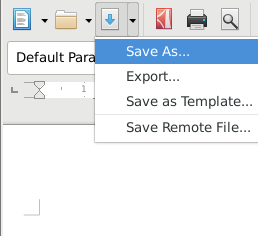
- Navigate to folder where you want to store your file
- Select by double clicking on the folder to open that location
- Enter a filename in box at the top
- Press Save
You can then carry on editing and just press the save button when you want to save changes.
You should save on a regular basis to avoid any loss of data.
By default LibreOffice will save as Open Document Format. If you want to save so that users of MS Office can open your document you need to save as .docx. You can choose this from a list when you save.
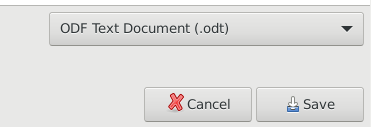
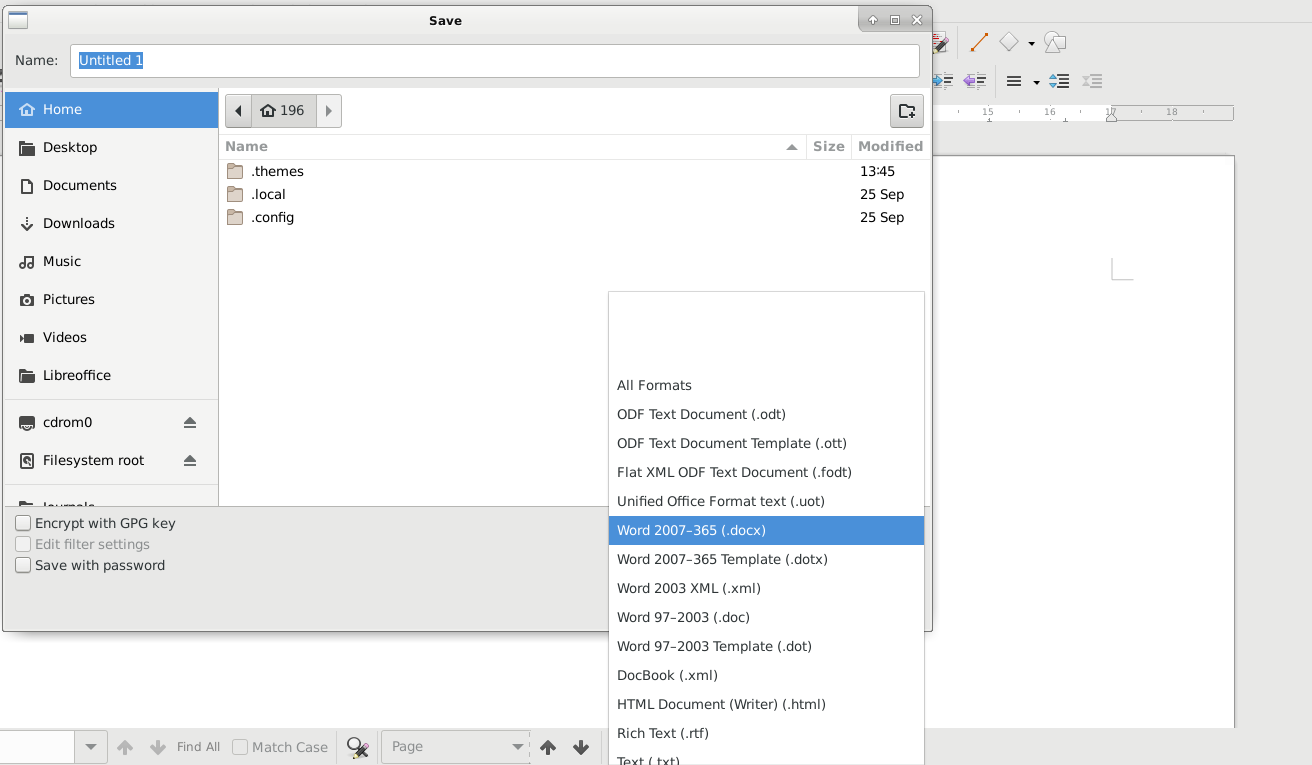
Opening a file
In a similar way, to retrieve your work you can Select File Open or click toolbar icon.
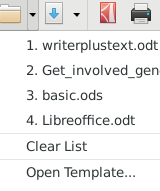
- Navigate where your file was stored
- Select by clicking once on the file (it will be highlighted blue)
- Press Open
Or click too bar icon.
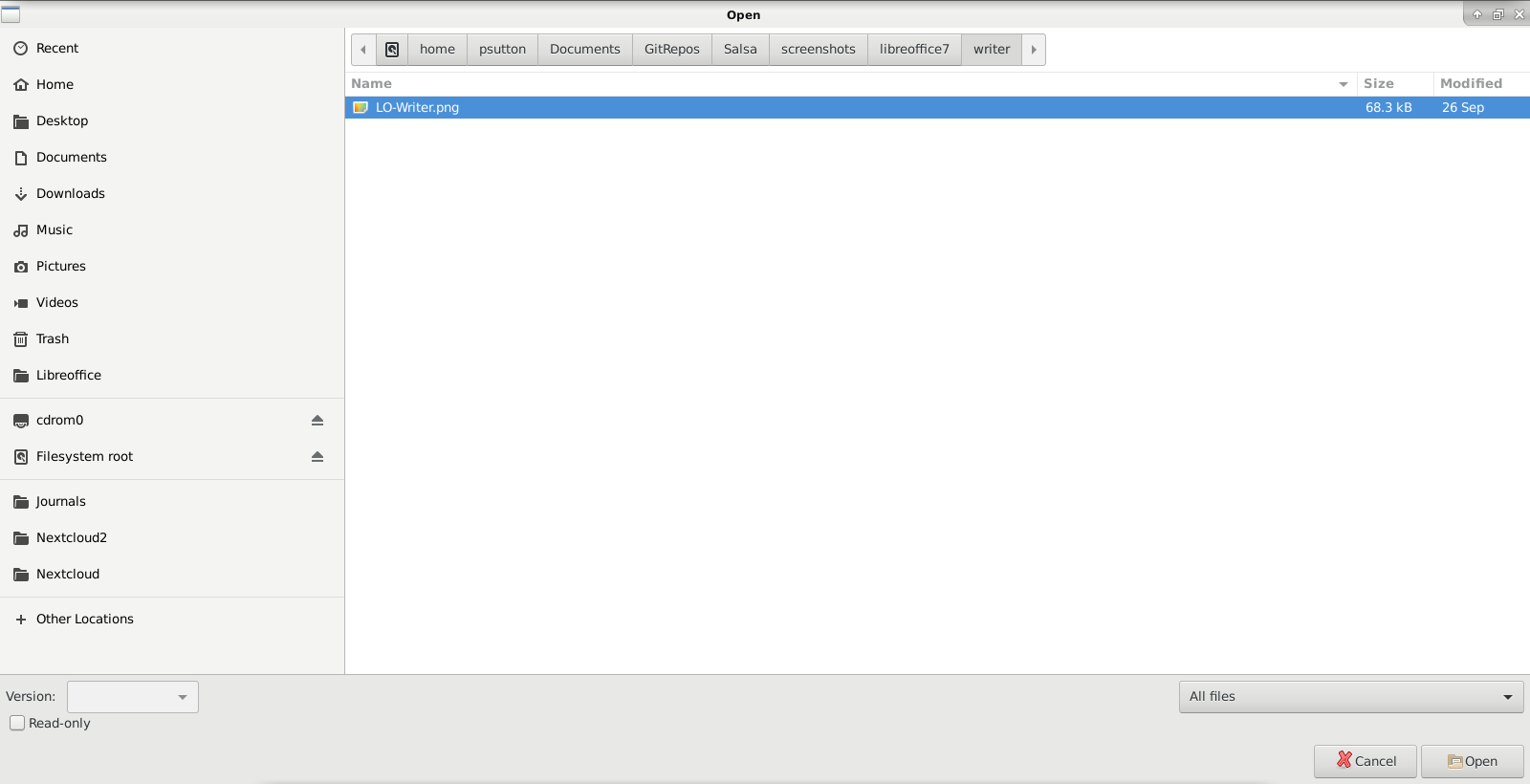

This work is licensed under a Creative Commons Attribution-ShareAlike 4.0 International License.
viewLibreOffice 7 Writer 4
An important part of writing documents with a computer is that you can move text around. This saves retyping information.
Select ALL
You can highlight the text you want to move by Holding down CTRL (control key) and pressing A
To copy the text use CTRL – C
To paste the text use CTRL – V
To cut the text use CTRL – X
Or you can use the tool bar icons

Video below shows what happens with each, using the tool bar icons.

This work is licensed under a Creative Commons Attribution-ShareAlike 4.0 International License.
viewLibreOffice 7 Writer 2
Text, can also be a different:
Font

Size

This is changed in the same way. Highlight the text and select the option you would like from the drop down list.

This work is licensed under a Creative Commons Attribution-ShareAlike 4.0 International License.
viewText Formatting
Once Libreoffice Writer has started you can enter some text.

I have added some lipsum text to illustrate the images. But once you have a paragraph or two of text, you may want to make your document look better.
One way to do this is to add headings.
Headings and titles stand out more if they are BOLD this can be achieved with:

The video below illustrates this operation
So we can also use any combination of the three. Here I have finished with a heading that is all three.
Added 21/11/2020
There is also strikethrough



This work is licensed under a Creative Commons Attribution-ShareAlike 4.0 International License.
viewLibreOffice 7 Writer 1
Getting started
Once you have Opened the LibreOffice Application you will see the following.

From here, you can open up Writer


This work is licensed under a Creative Commons Attribution-ShareAlike 4.0 International License.