LibreOffice 7 Writer 10
Printing
Once you have created a document, you can either send via e-mail or print the document for display, if a poster, or handing out if a flyer for example.
Printing generally has two parts.
- Print preview, as suggested displays a preview of what your page will look like. You can check you are happy with everything before printing.
![]()
Pressing the print preview icon on the right will give you

You can check you are happy with the layout before pressing print, or click Close Preview

Pressing Close preview will take you back to your document.
- Printing
![]()
Pressing the print icon on the left will bring up the printer dialogue box.

For example; Which pages to print or all pages, order, (reverse printing will print first page last, saving having to re-order manually)
From here you can select how you want to print your document. Clicking more gives you some more options:
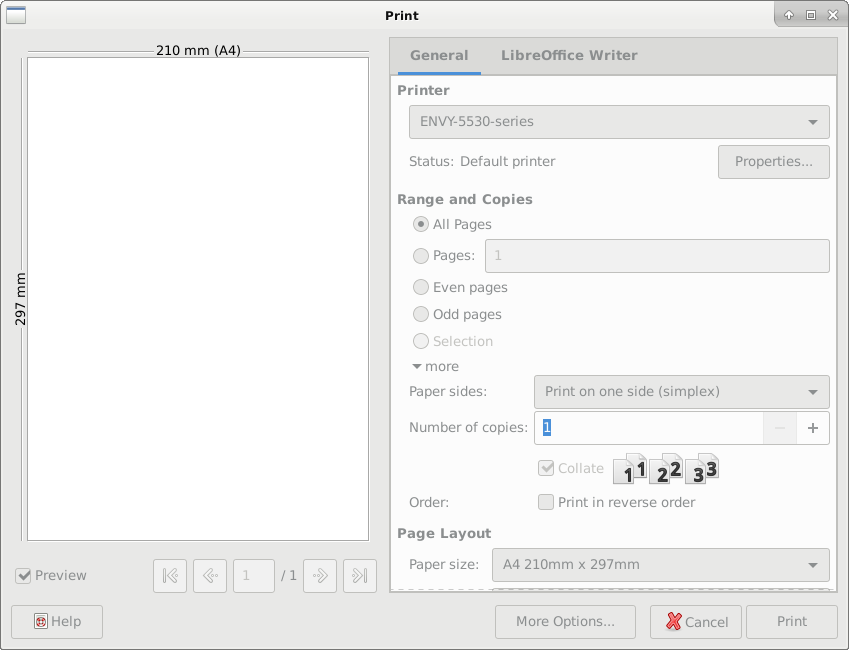
This is handy if your printer supports duplex, print double sided to save paper.
Clicking on Properties —> Device Tab, gives you the option to print in Colour or Black and White, and select print quality, which saves on ink / toner.

Properties —> Paper tab, allows you to set paper size.
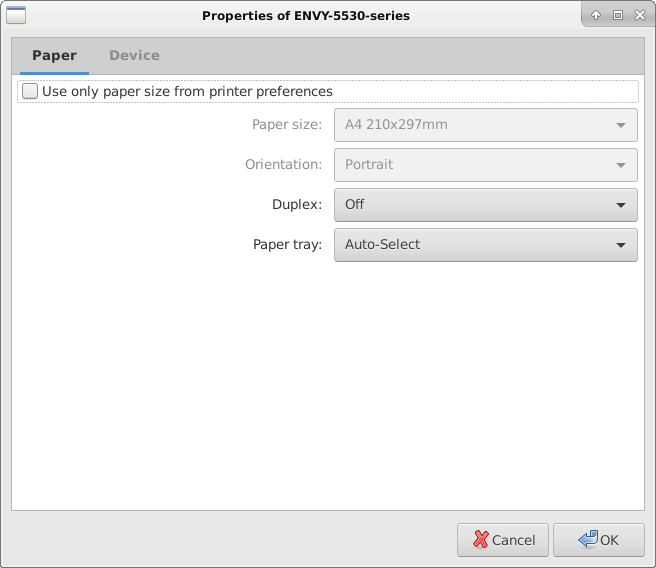

This work is licensed under a Creative Commons Attribution-ShareAlike 4.0 International License