viewTables
How to add tables to LibreOffice Writer 7.x
Assets folder
https://salsa.debian.org/zleap-guest/screenshots/-/tree/master/libreoffice7/writer/Tables
- A table is used to present information.
- Tables are made up of
- Horizontal Rows
- Vertical Columns
- Cells that form the Rows / Columns
- Can be simple, single colour or more complex with more than one colour
There are several ways to insert a table

Clicking this leads to :-
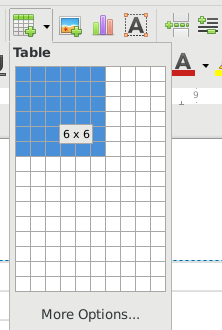
Where you can drag to create the required table size, clicking more options leads to the Table options box below.
Or Click
Table menu —> Insert table which leads to:-
Table Options box

Select the options you would like, then click insert.
Your table will then appear on the page.
Selecting a cell will also display the icon menu at the bottom of your document, this gives quicker access to options.

Once you have added a table you will find all the rows, columns are a uniform size.
You may want to split cells up, to do this you can right click and select split cells
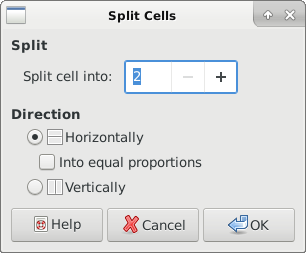
Cells can be split Horizontally or vertically
In a similar way we can right click and merge two or more cells together.
If we didn't set any style options from the Insert table dialogue, this can be done with right click —> style
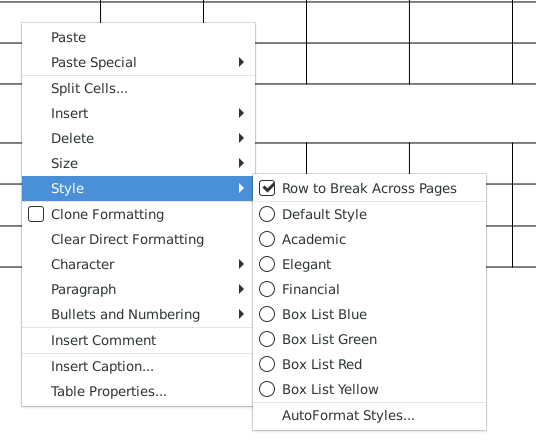
We can do the change the size with right click —> size

Where you can change row height / width.
Add another single row or column, before or after the selected row or column.
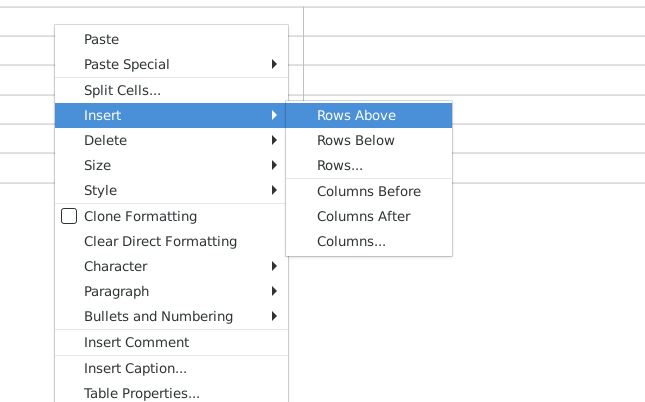
or add more than one
You can add more rows or columns with the right click menu
By selecting rows / columns from the right click menu

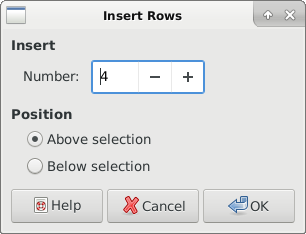
All these options are also available on the icon bar at the bottom of your document

This work is licensed under a Creative Commons Attribution-ShareAlike 4.0 International License
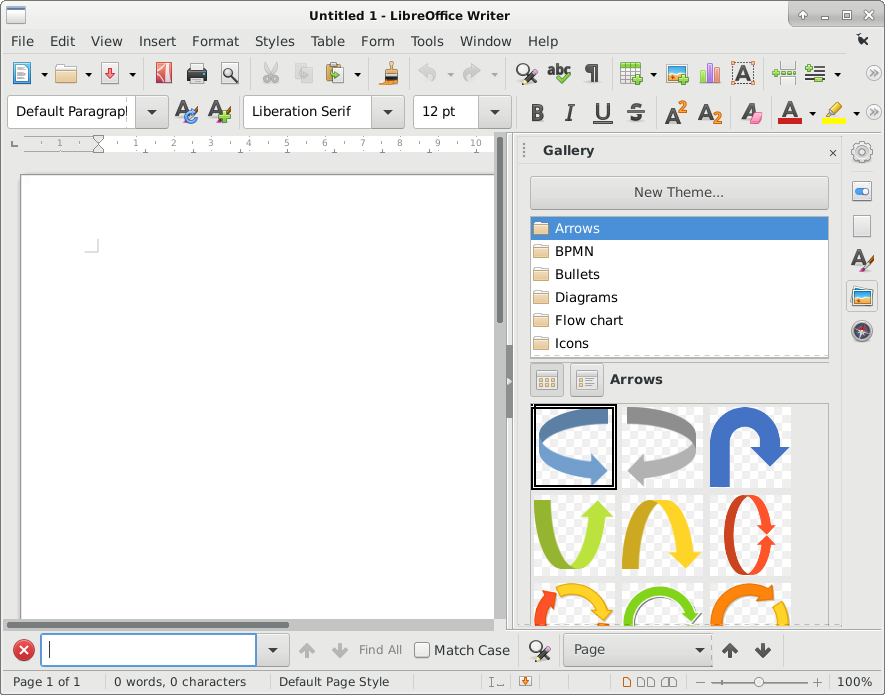

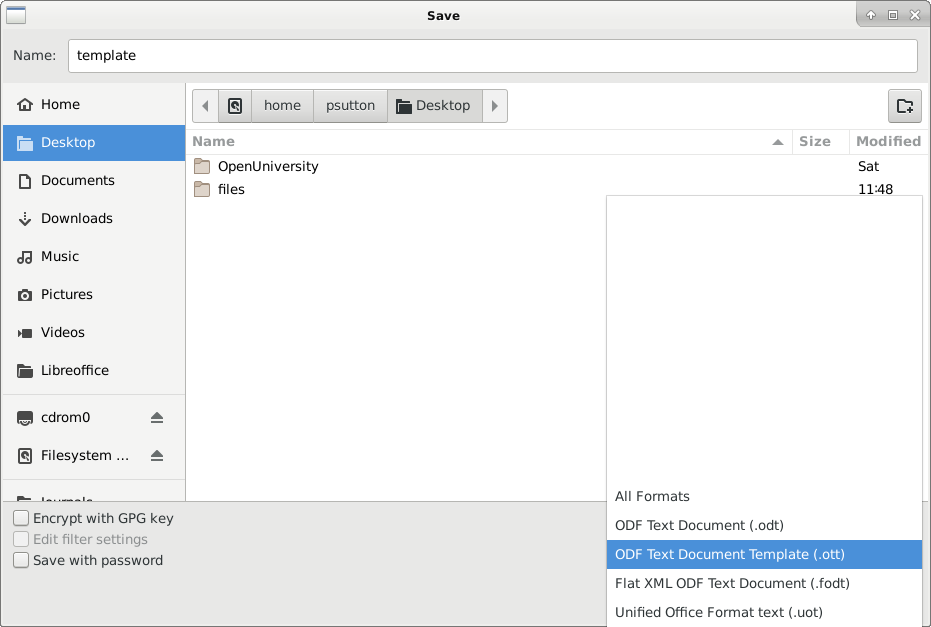
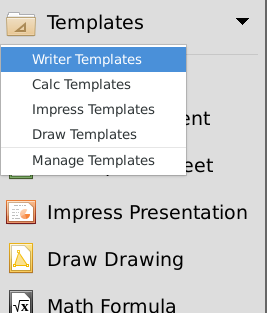
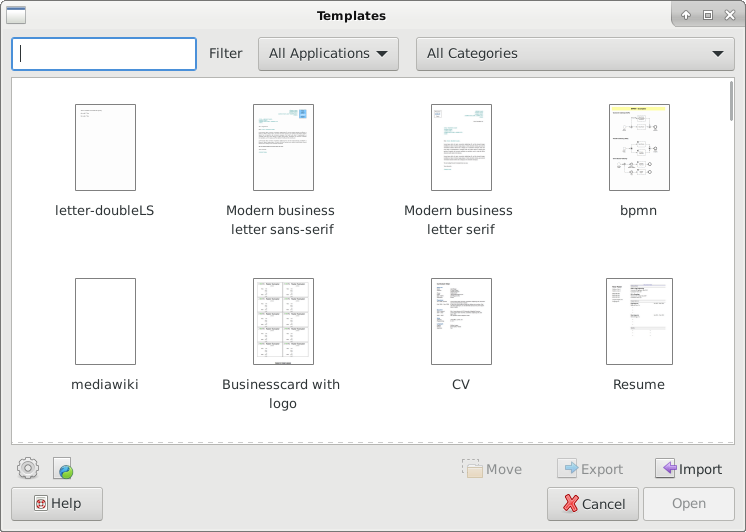
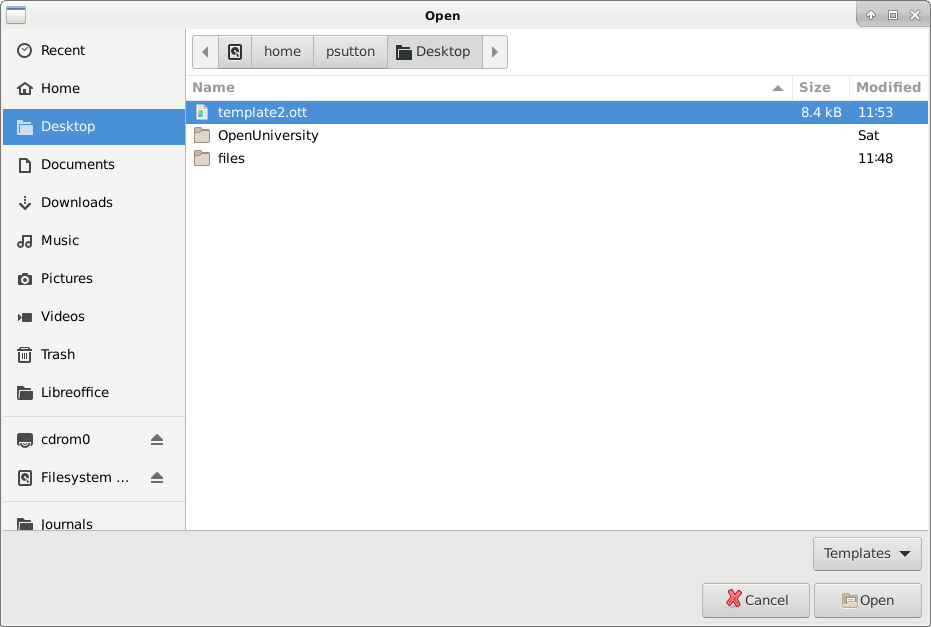






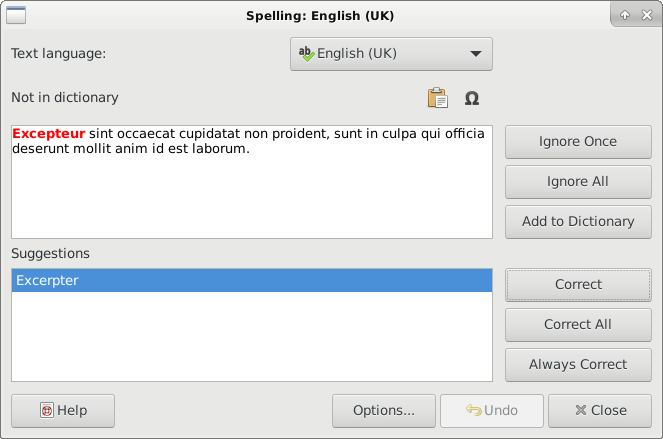
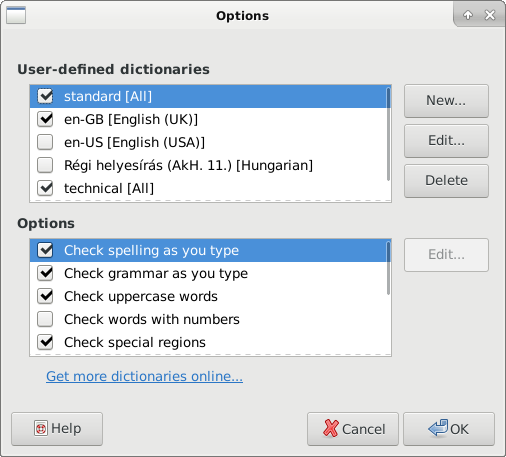
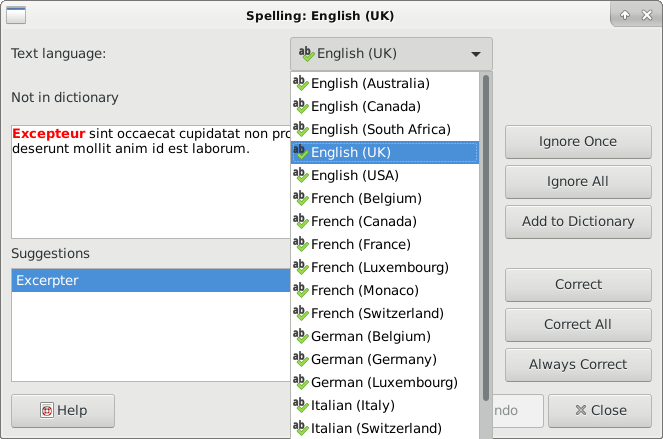


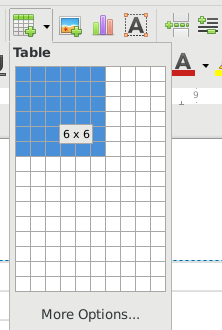

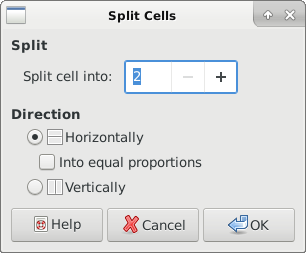
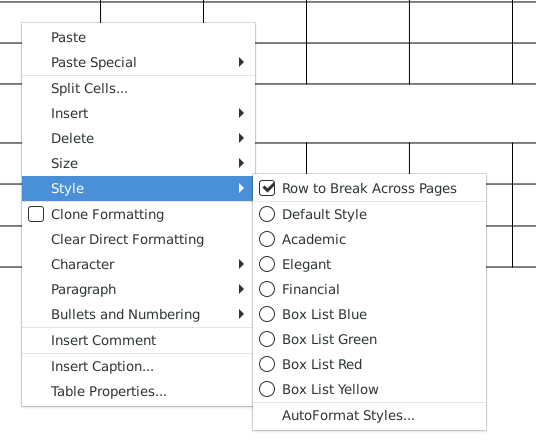

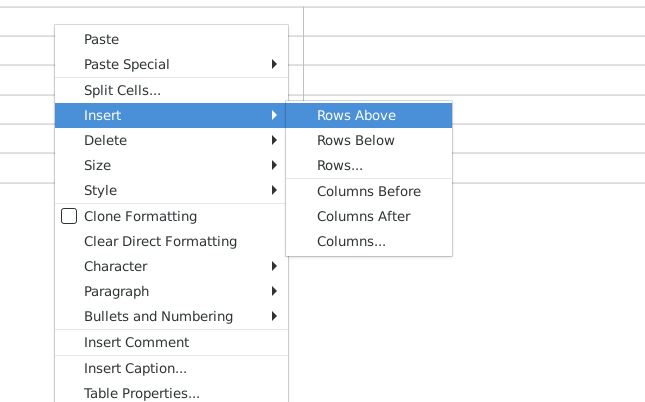

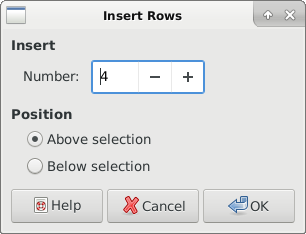






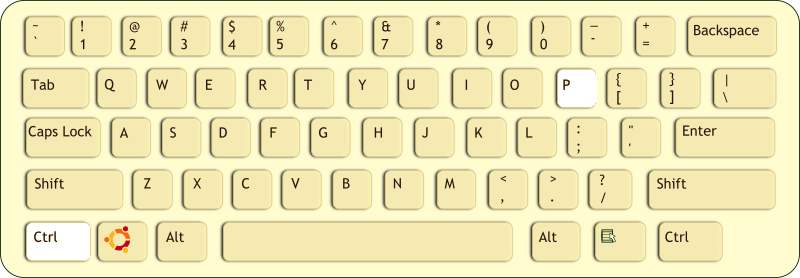
.png)
 Source:
Source: 



